I recently ran into some difficulty enabling SQL password saving for a data source which had password saving disabled when it was created in the Power Pivot Excel Add-in. After some trial and error, I discovered that the trick is to enable password saving in the Excel workbook connection before specifying a password and enabling password saving in the Power Pivot connection. This post provides a detailed walkthrough of the process.
To enable SQL password saving (aka “Persist Security Info”) for an existing Power Pivot connection, use the following process:
- Open the Excel file of interest. If already open, close then re-open the file to ensure the SQL password has not been cached.
- Click the Connections button in the Connections section of the Data tab.
(Note that this button is disabled when a Power View worksheet is active.
Switch to a non-Power View worksheet first, if necessary.)

- Select the connection for which you want to save the SQL password, then
click the Properties button.
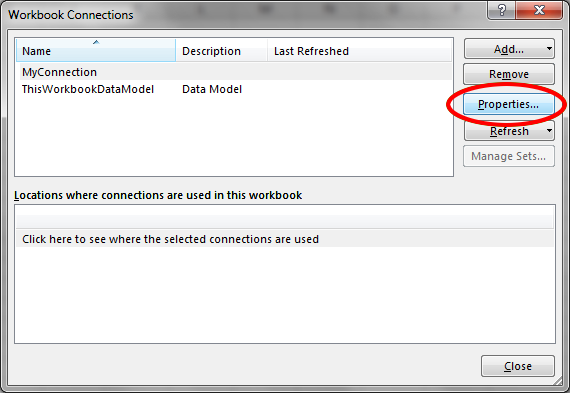
- Check the “Save password” box on the Definition tab of Connection
Properties.
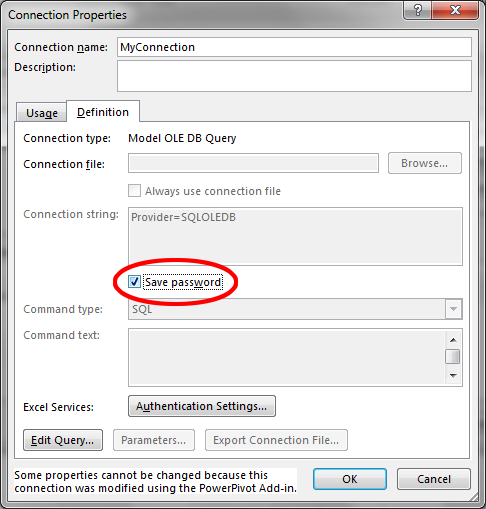 Click the “Yes” button if you are willing to save the SQL password in the
workbook without encryption.
Click the “Yes” button if you are willing to save the SQL password in the
workbook without encryption. 
- Press the “OK” button to close the Connection Properties window, then “Close” to close Workbook Connections window.
- Click the “Manage Data Model” button the in Data Tools section of the Data
tab.

- Click the “Existing Connections” button in the “Get External Data” section
of the Home tab.

- Select the connection for which you want to save the SQL password, then
click the Edit button.
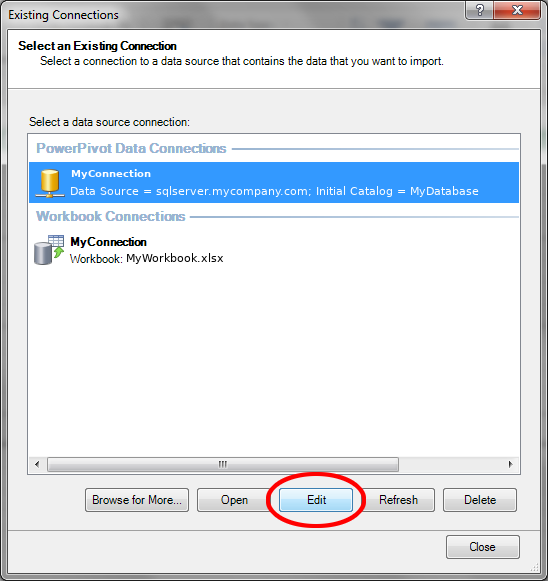
- Enter the password for SQL Server Authentication and check the “Save my
password” box, then click the “Save” button to close the Edit Connection
window.
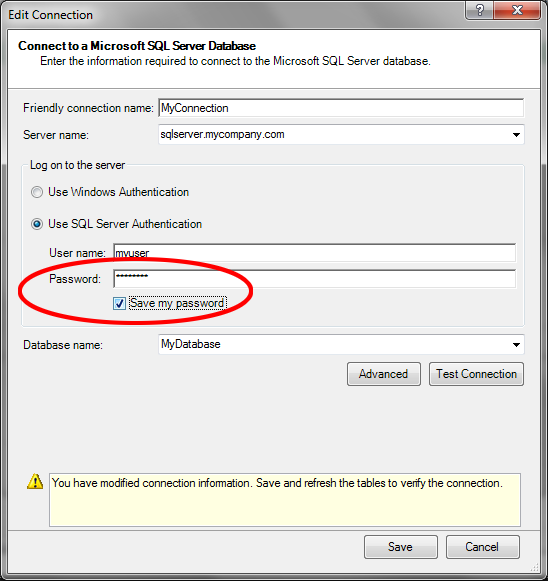
-
Important Click the Refresh button and enter the SQL password when
prompted. I do not know why this is required, but in my testing, saving
without refreshing the connection results in the password not being saved.
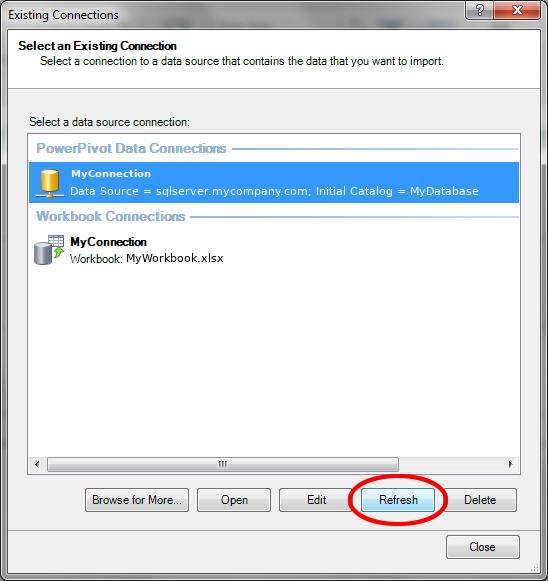
- Click the Close button to close the Existing Connections window then close the Power Pivot for Excel window.
- Save the Excel workbook.
- (Optional) Close the workbook, then re-open it and Refresh a Power View sheet to confirm the password has been saved.
Note: Excel caches the SQL password for workbook connections. During testing it is important to close and re-open the workbook before refreshing to test whether the password has been successfully saved.